
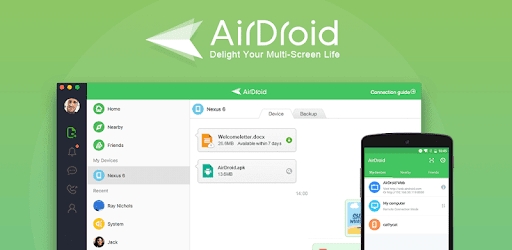
Using /Users/Shared is ideal because it maintains strictly limited and exclusive access to user accounts that are on the Mac. Now navigate to the new user profile which you just created using the steps listed above ( C:\Documents and Settings\NewUsername folder ).
MAC MOVE MY USER FILES INSTALL
To install the new fonts in bulk, open Font Book on the new Mac and go to File > Add Fonts. Select all the files except the ones listed below: Copy all the files you just select (Ctrl + C or pressing anywhere and selecting Copy). Either way you’ll have even quicker user account file sharing available to you without having to use the aforementioned Go To Folder trick. Save the fonts in the place you want them to go, and Font Book will create a folder with the font files for the fonts you exported. You can also place an alias for the Shared folder on the desktop. My preferred approach is to drop the ‘Shared’ folder into the Finder window sidebar, which then allows for dragging and dropping into that Shared sidebar item anytime you want to share a file between accounts: If you intend on using this feature often to move files around, creating an alias for the /Users/Shared/ folder can be very advantageous.
Create a Quick “Shared” File Access Shortcut This really is the easiest possible way to share and move files between user accounts in OS X. Now to access that copied file or folder, the other user accounts just need to repeat the above steps of going to the /Users/Shared/ folder, where they’ll find the files accessible to them.
MAC MOVE MY USER FILES HOW TO
How to Move & Share Files Between User Accounts in OS X
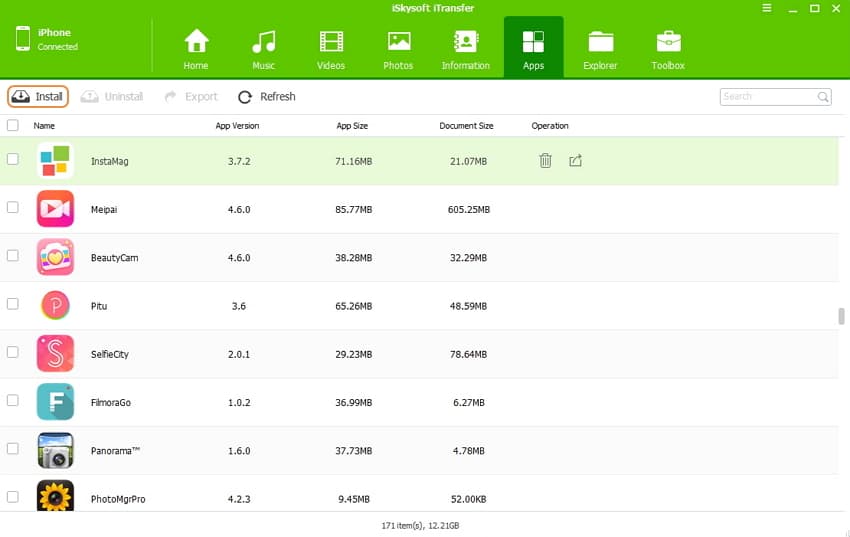
To be perfectly clear, this means sharing a file or folder between one or more user accounts on the same Mac, not sharing files across different computers (though direct Mac to Mac file sharing is also super easy in OS X).


 0 kommentar(er)
0 kommentar(er)
